Folder backgrounds
In addition to setting a custom background image for the entire window, Files allows you to assign unique background images for different folders. You can also set the image alignment, such as positioning it in a corner of the file area. This feature is perfect for displaying watermarks to easily differentiate between folders.
Set a custom background image for a folder
- Navigate to the folder where you want to set a custom background image.
- Open the
desktop.inifile using a text editor (e.g., Notepad). - Add the following to the
desktop.inifile, replacingC:\Image.pngwith the actual path to your desired image file:[FilesApp] Files_BackgroundImage=C:\Image.png - Save the
desktop.inifile. - Refresh the folder (you can press F5 or right-click and choose “Refresh”).
- Enjoy your custom background!
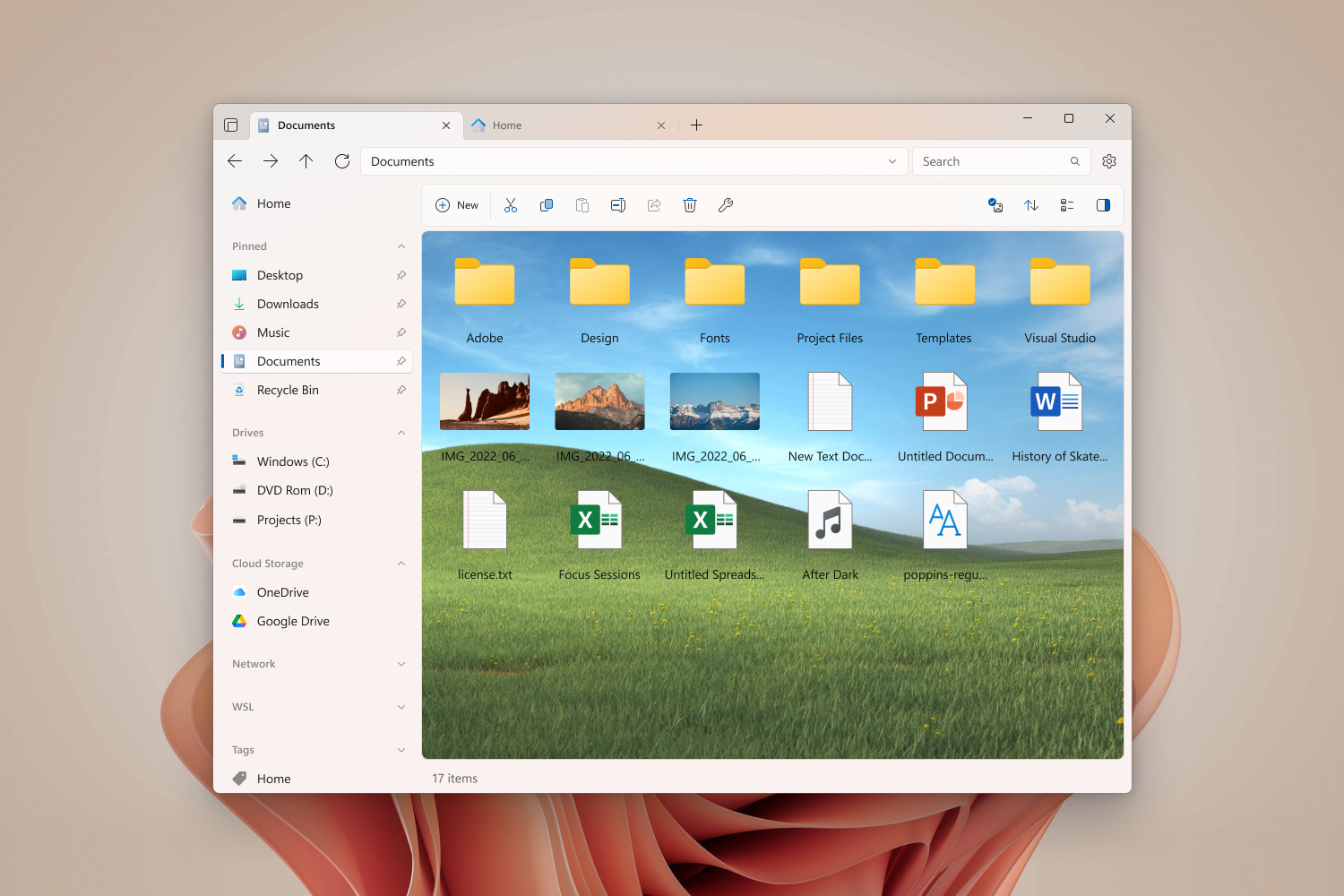
Additional options
You can enhance your background image further by adding the following properties to the desktop.ini file.
Opacity
The opacity property accepts values between 0.0 and 1. Lower values make the image more transparent, while higher values make it more opaque. Adjust this setting to achieve the desired effect.
Files_BackgroundOpacity=0.4Fit
The Files_BackgroundFit property accepts values between 0 and 3, corresponding to the behaviors listed in the table below.
| Value | Behavior |
|---|---|
| 0 | The image is stretched to fill the pane without keeping the aspect ratio. |
| 1 | The image is not stretched. |
| 2 | The image is stretched so that the whole image is visible and the aspect ratio is preserved. There may be unfilled space. |
| 3 | The image is stretched so that the image fills the pane and the aspect ratio is preserved. Parts of the image may not be visible. |
Vertical alignment
The Files_BackgroundVerticalAlignment property accepts values between 0 and 3, corresponding to the behaviors listed in the table below.
| Value | Behavior |
|---|---|
| 0 | Top |
| 1 | Center |
| 2 | Bottom |
| 3 | Stretch |
Horizontal alignment
The Files_BackgroundHorizontalAlignment property accepts values between 0 and 3, corresponding to the behaviors listed in the table below.
| Value | Behavior |
|---|---|
| 0 | Center |
| 1 | Left |
| 2 | Right |
| 3 | Stretch |