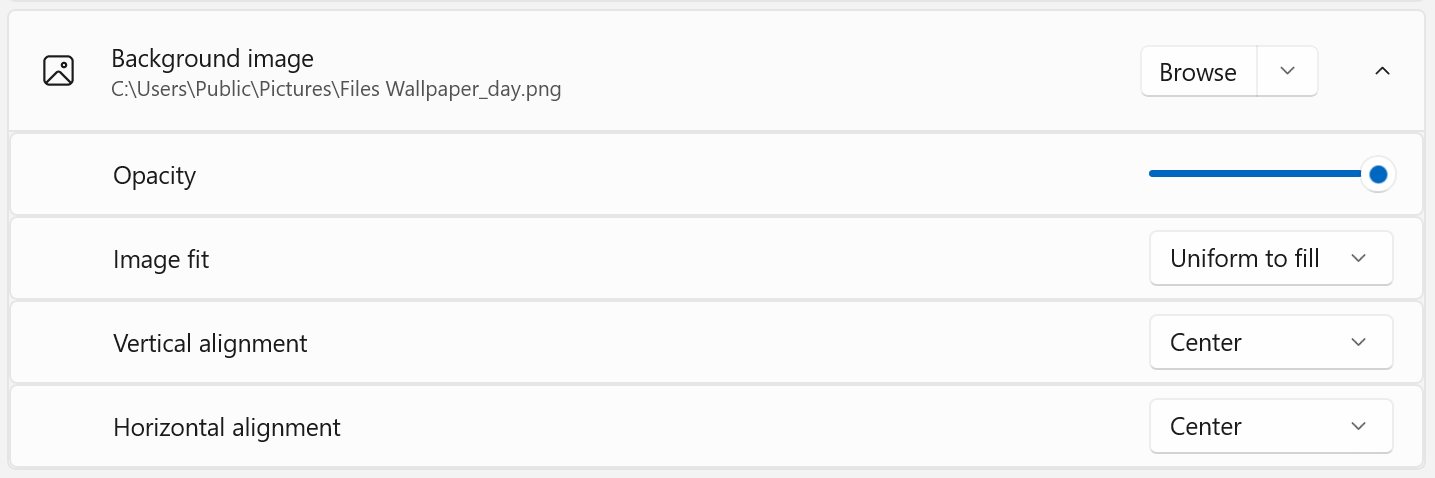Appearance
The Appearance page in settings allows you to personalize your Files experience with a variety of aesthetic options. For those who love to tinker, we’ll even show you how to manually adjust the settings file for additional background colors and fonts.
Theme customization
Toggle effortlessly between dark and light mode to match your style or ambient lighting. The “Default” setting syncs with your Windows system theme, ensuring a cohesive visual experience.
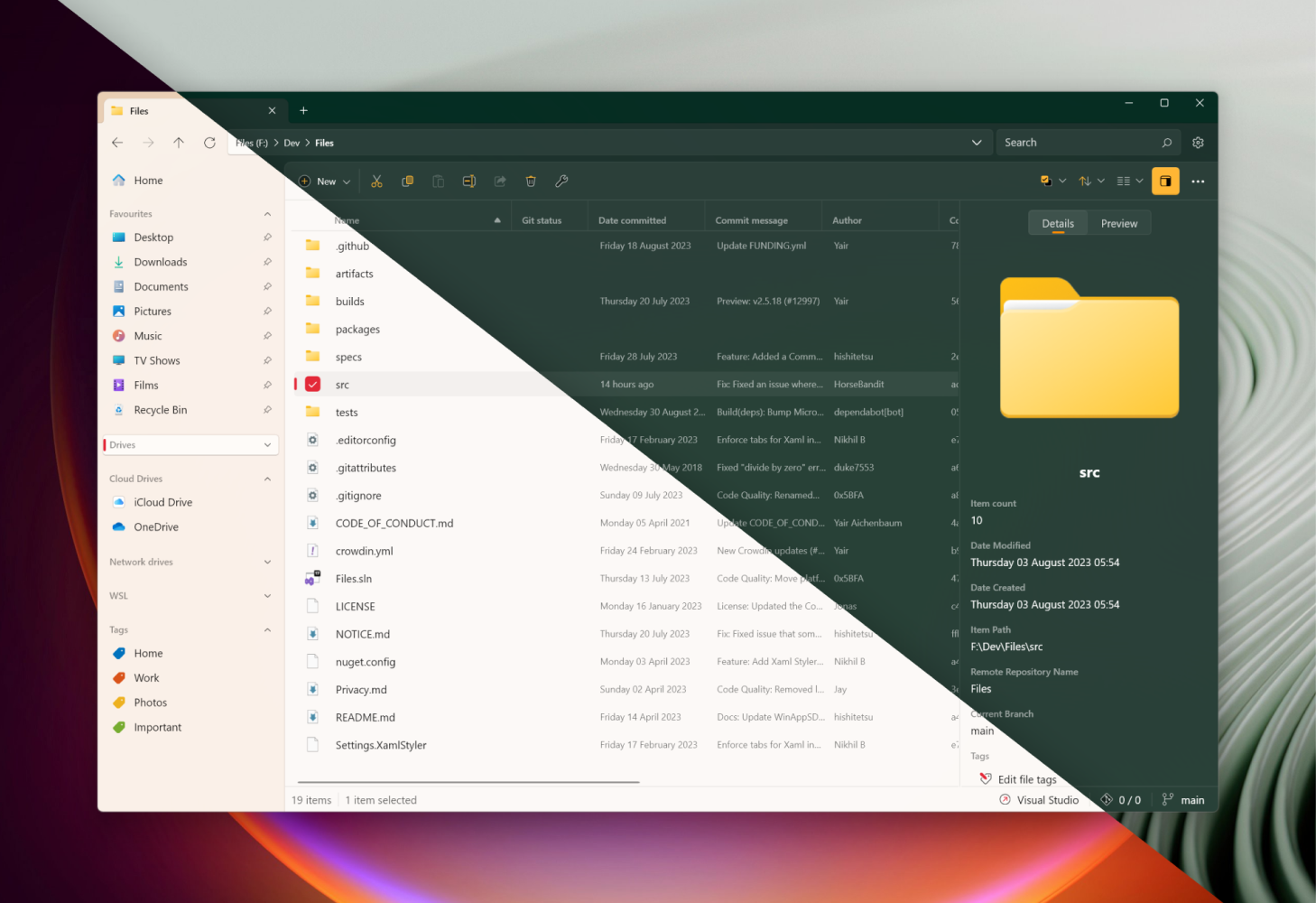
Transparency effects
Choose your preferred backdrop material to add a layer of transparency to your window background. Opt for Mica Alt for a subtle effect (note: Mica requires Windows 11) or Acrylic for a frosted appearance. To fully appreciate these effects, ensure your background color is set to transparent.
Background color
Personalize the background color of your window from a spectrum of pre-selected shades. For a unique touch, use the color picker to input a custom color or adjust transparency to your liking.
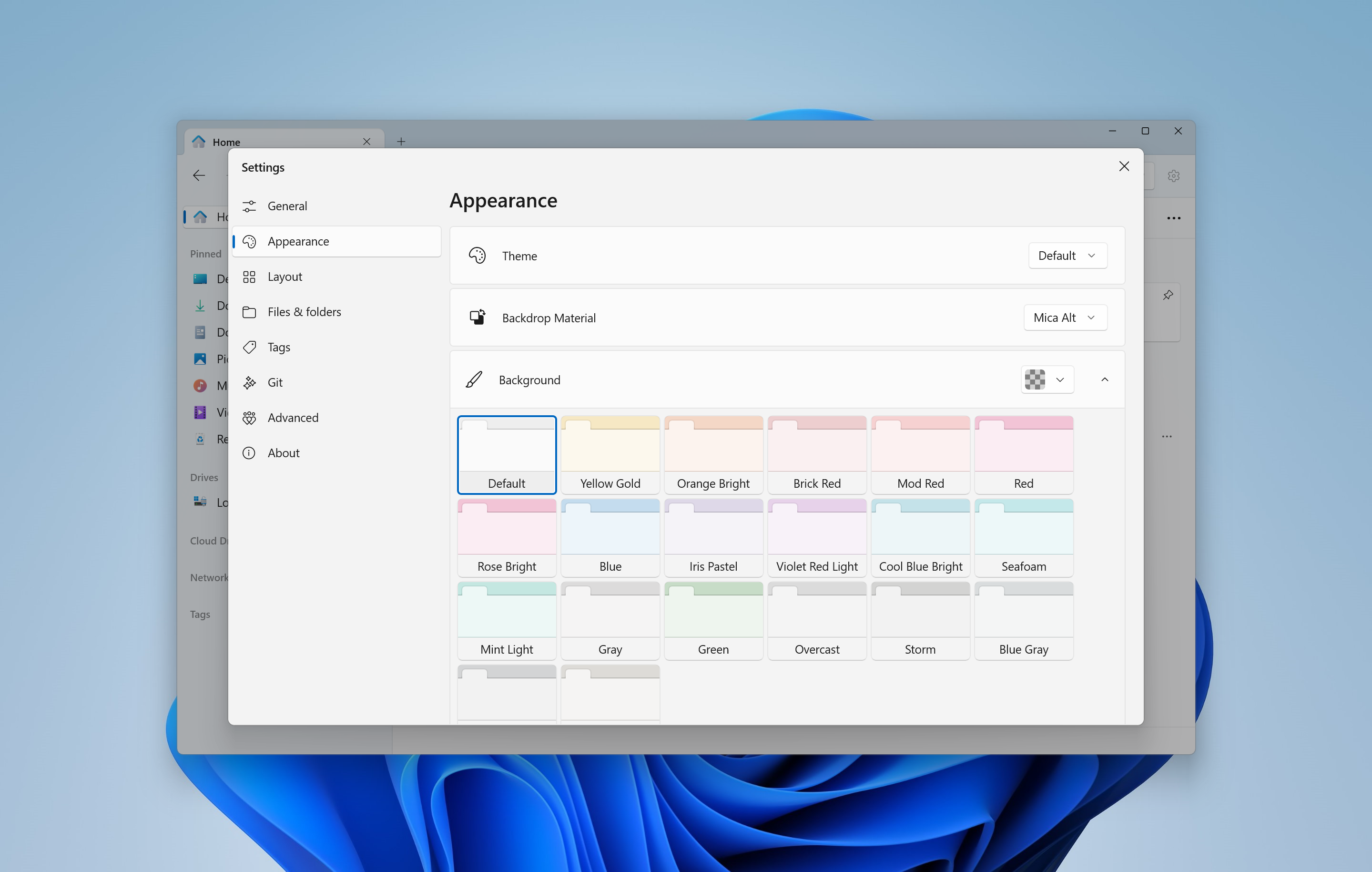
Additional background colors
While there isn’t an option in the settings UI, you can change the address bar, sidebar, and file area backgrounds by manually editing the settings file:
- Open Files > Settings > Advanced > Edit settings file. This will open the settings file in your default text editor.
- Before editing the settings file, you’ll need to close Files by right-clicking the icon in the system tray and clicking on “Quit”.
- The settings file has a JSON format. You can use any text editor to open and modify it.
- Search for any of the keys listed below and edit the value as desired.
| Key | Default value |
|---|---|
AppThemeBackgroundColor | #00000000 |
AppThemeAddressBarBackgroundColor | #00000000 |
AppThemeSidebarBackgroundColor | #00000000 |
AppThemeFileAreaBackgroundColor | #00000000 |
Custom fonts
There isn’t an option in the settings UI but you can change the default font by manually editing the value for AppThemeFontFamily in the settings file.
Popular themes
We put together some popular color combinations to help users create custom themes.
Glass
The glass theme is best paired with the Acrylic backdrop material.
| Key | Value |
|---|---|
AppThemeBackgroundColor | #00000000 |
AppThemeAddressBarBackgroundColor | #00000001 |
AppThemeSidebarBackgroundColor | #00000001 |
AppThemeFileAreaBackgroundColor | #00000001 |
Finder
The finder theme is based on the color scheme in Finder.
| Key | Value |
|---|---|
AppThemeBackgroundColor | #221d28 |
AppThemeAddressBarBackgroundColor | #38343c |
AppThemeSidebarBackgroundColor | #464449 |
AppThemeFileAreaBackgroundColor | #221d28 |
Nord
| Key | Value |
|---|---|
AppThemeBackgroundColor | #FF1B1F26 |
AppThemeAddressBarBackgroundColor | #2E3440 |
AppThemeSidebarBackgroundColor | #2E3440 |
AppThemeFileAreaBackgroundColor | #2E3440 |
Background image
Files allows you to configure a custom background image or gif using the settings UI. Once selected, Files will update to display your image as a beautiful background, adding a distinctive touch to your workspace. Additionally, you can adjust the image’s opacity and display settings for a truly customized look.
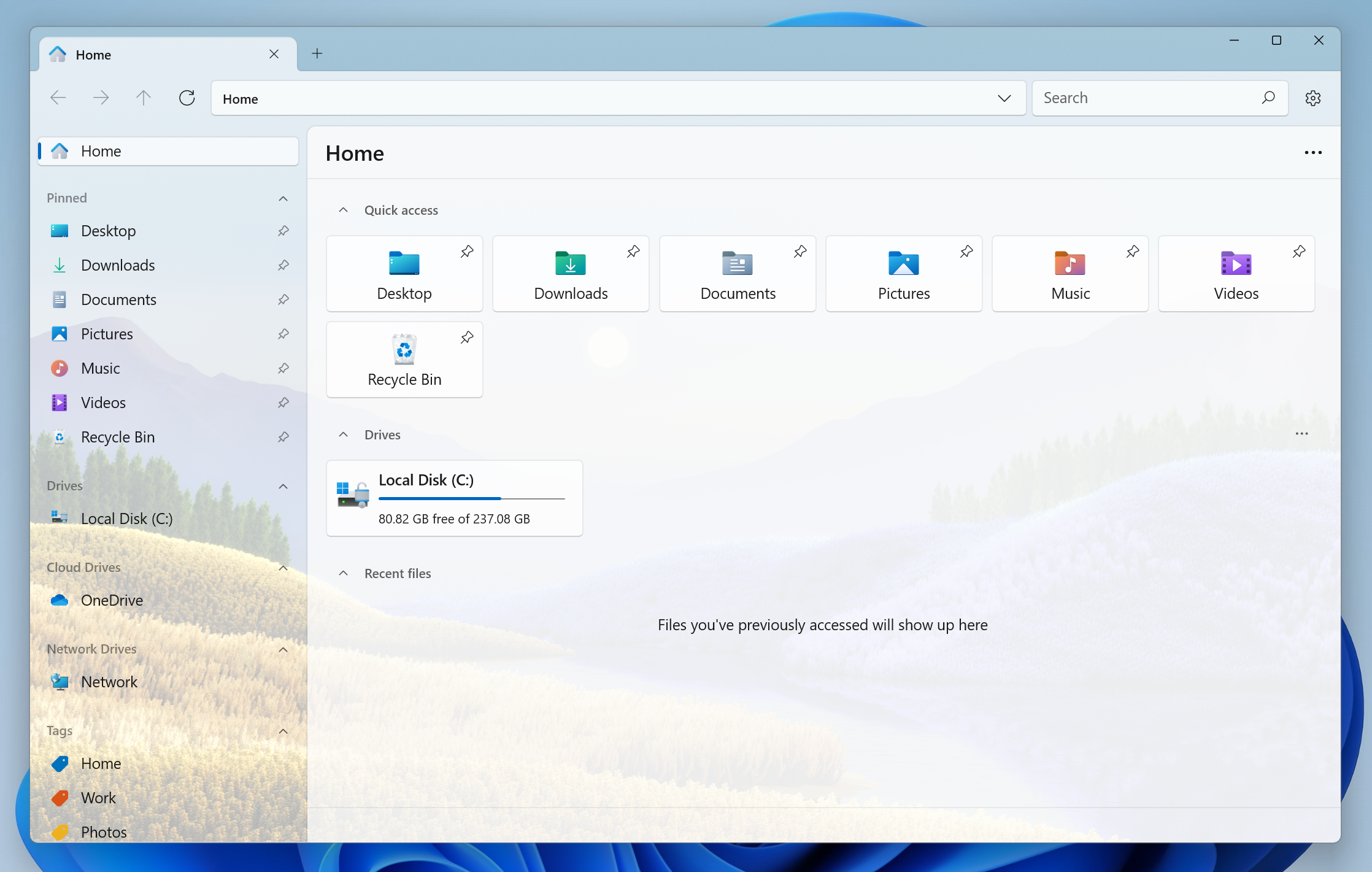
Setting a custom background image
- Open Files > Settings > Appearance, and scroll down to the “Background image” section.
- Click on “Browse” and select the image or gif you wish to use.