Actions
Actions are commands that you can perform on items, such as files, folders, images, etc. The Command Palette (Ctrl+Shift+P) will show you a list of available actions for the selected item(s), along with their key bindings.
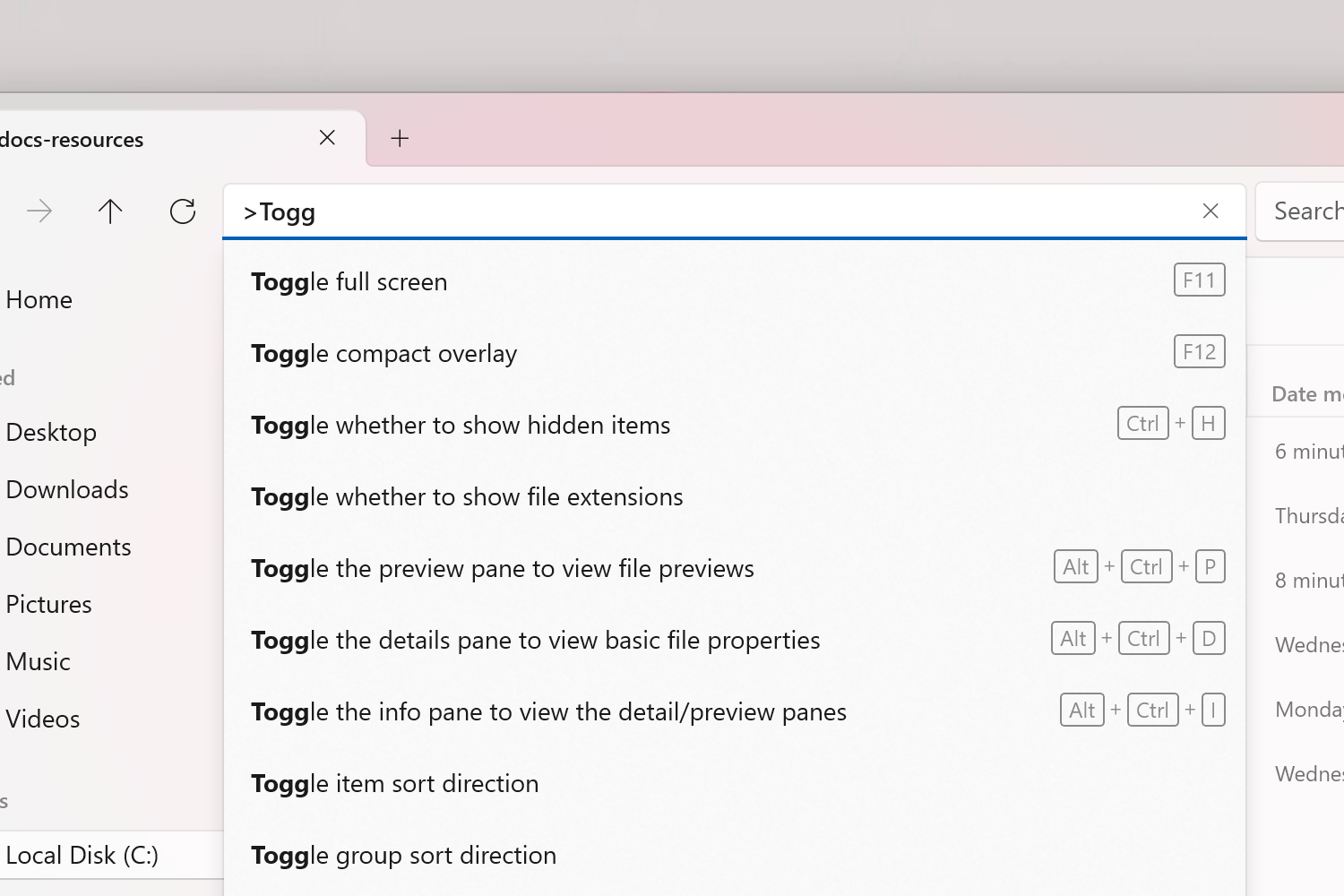
Customizing Actions
You can customize the key bindings for actions from the Actions page in Settings (Files > Settings > Actions).
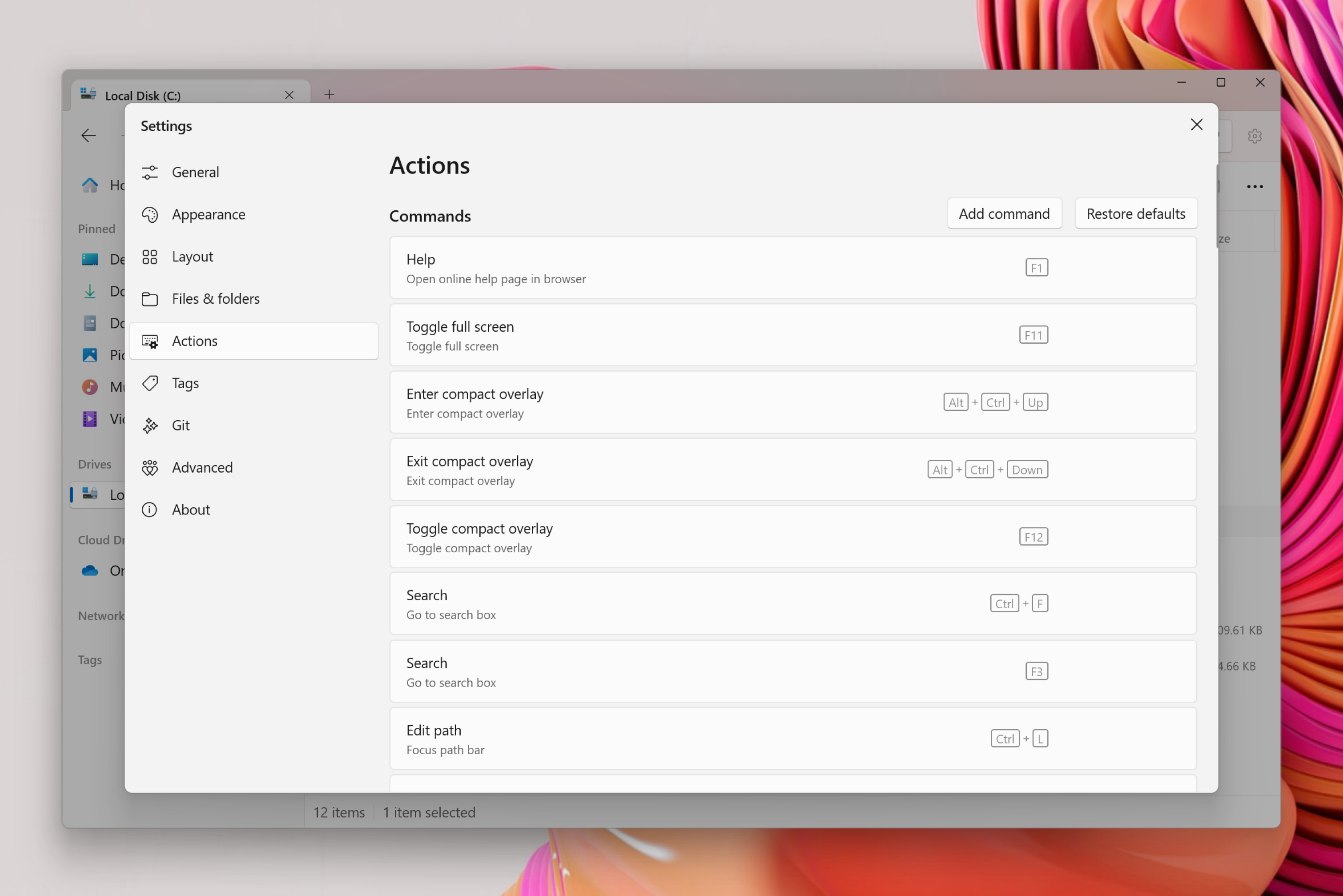
Modifying existing key bindings
The default key bindings in Files are largely based on the common shortcuts that users have come to expect from a file manager. To modify a key binding, follow these steps:
- Click the edit button next to the action you wish to modify (eg. Help).
- Input the new key binding using the keyboard (e. F3).
- Click the save button and test out the new key binding.

In addition to modifying key bindings, you can also delete them and free up the keys for other actions. Please note, deleting an action is immediate and no confirmation is displayed.
Adding additional key bindings
Files has a growing list of actions and as the list continues grows, not all actions come with a default key binding. To assign a key binding, follow these steps:
- Click the “Add command” button.
- Select an action from the list (eg. “Pin to start menu”).
- Input the key binding (eg. ctrl + shift + s)
- Click the save button test out the key binding by selecting a file and using the
ctrl+shift+sshortcut.

Restoring defaults
If you wish to restore the default key key bindings, click the “Restore defaults” button and click on “Yes” to confirm.
Actions
This section provides the complete list of actions and their descriptions. The actions are grouped by categories for easier reference.
Global
Help
Opens the online documentation in the web browser
Action name: Help
Default bindings:
"F1"Toggle FullScreen
Toggles FullScreen mode
Action name: ToggleFullScreen
Default bindings:
"F11"Enter compact overlay
Enters compact overlay
Action name: EnterCompactOverlay
Default bindings:
"Ctrl+Alt+Up" Exit compact overlay
Exits compact overlay
Action name: ExitCompactOverlay
Default bindings:
"Ctrl+Alt+Down"Toggle compact overlay
Toggles compact overlay
Action name: ToggleCompactOverlay
Default bindings:
"F12"Search
Focuses the search box
Action name: Search
Default bindings:
"Ctrl+F"
"F3"Redo
Redoes the last file operation
Action name: Redo
Default bindings:
"Ctrl+Y"Undo
Undoes the last file operation
Action name: Undo
Default bindings:
"Ctrl+Z"Edit path
Focuses the path bar
Action name: EditPath
Default bindings:
"Ctrl+L"
"Alt+D"Show
Toggle hidden items
Toggles whether to show hidden items
Action name: ToggleShowHiddenItems
Default bindings:
"Ctrl+H"Toggle file extensions
Toggles whether to show file extensions
Action name: ToggleShowFileExtensions
Toggle Preview Pane
Toggles the Preview Pane
Action name: TogglePreviewPane
Default bindings:
"Ctrl+Alt+P"Toggle Details Pane
Toggles the Details Pane
Action name: ToggleDetailsPane
Default bindings:
"Ctrl+Alt+D"Toggle Info Pane
Toggles the Info Pane
Action name: ToggleInfoPane
Default bindings:
"Ctrl+Alt+I"File System
Copy item
Copy selected items to the clipboard
Action name: CopyItem
Default bindings:
"Ctrl+C"Copy path
Copy paths of selected items to the clipboard
Action name: CopyPath
Default bindings:
"Ctrl+Shift+C"Cut item
Cut selected items to the clipboard
Action name: Cut
Default bindings:
"Ctrl+X"Paste item
Pastes items from clipboard to current directory
Action name: PasteItem
Default bindings:
"Ctrl+V"Paste item to selected folder
Pastes items from clipboard to the selected folder
Action name: PasteItemToSelection
Default bindings:
"Ctrl+Shift+V"Delete item
Deletes selected items
Action name: DeleteItem
Default bindings:
"Delete"
"Ctrl+D"Permanently delete item
Permanently deletes selected items
Action name: DeleteItemPermanently
Default bindings:
"Shift+Delete"Create folder
Creates new folder
Action name: CreateFolder
Default bindings:
"Ctrl+Shift+N"Create folder with selection
Creates new folder with the selected items
Action name: CreateFolderWithSelection
Create item
Creates new item
Action name: AddItem
Default bindings:
"Ctrl+Shift+I"Create shortcut
Creates shortcut targeting the selected item
Action name: CreateShortcut
Create shortcut from dialog
Creates shortcut targeting any item
Action name: CreateShortcutFromDialog
Open item
Opens selected items
Action name: OpenItem
Default bindings:
"Enter"Open item with application picker
Opens items with the selected application
Action name: OpenItemWithApplicationPicker
Open parent folder
Opens parent folder of searched item
Action name: OpenParentFolder
Open file location
Opens location of the selected item
Action name: OpenFileLocation
Refresh items
Refreshes the items of the current directory
Action name: RefreshItems
Default bindings:
"Ctrl+R"
"F5" Rename item
Renames selected item
Action name: Rename
Default bindings:
"F2"Selection
Select all
Selects all items
Action name: SelectAll
Default bindings:
"Ctrl+A"Invert selection
Inverts the selected items
Action name: InvertSelection
Clear selection
Clears the selected items
Action name: ClearSelection
Toggle selection
Toggles item selection
Action name: ToggleSelect
Default bindings:
"Ctrl+Space"Share
Share item
Shares selected items
Action name: ShareItem
Start
Pin to start
Pins selected items to the Start Menu
Action name: PinToStart
Unpin from start
Unpins selected items from the Start Menu
Action name: UnpinFromStart
Sidebar
Pin to sidebar
Pins selected folders to sidebar
Action name: PinFolderToSidebar
Unpin from Sidebar
Unpins selected folders from Sidebar
Action name: UnpinFolderFromSidebar
Backgrounds
Set as desktop background
Sets selected picture as the desktop background
Action name: SetAsWallpaperBackground
Set as desktop slideshow
Sets selected pictures as the desktop slideshow
Action name: SetAsSlideshowBackground
Set as lockscreen slideshow
Sets selected picture as the lockscreen background
Action name: SetAsLockscreenBackground
Set as app background
Sets selected picture as the app background
Action name: SetAsAppBackground
Install
Install font
Installs selected fonts
Action name: InstallFont
Install Inf
Installs selected Inf files
Action name: InstallInfDriver
Install certificate
Installs selected certificates
Action name: InstallCertificate
Run
Run as admin
Runs selected items as admin
Action name: RunAsAdmin
Run as another user
Runs selected items as another user
Action name: RunAsAnotherUser
Run with Powershell
Runs selected scripts with Powershell
Action name: RunWithPowershell
Preview popups
View preview popup
Opens preview popup when QuickLook or SeerPro is installed
Action name: LaunchPreviewPopup
Default bindings:
"Space"Archives
Create archive
Prompts to create archive from selected items
Action name: CompressIntoArchive
Create 7z archive
Creates 7z archive with selected items
Action name: CompressIntoSevenZip
Create zip archive
Creates zip archive with selected items
Action name: CompressIntoZip
Extract archive
Prompts to extract items from selected archive
Action name: DecompressArchive
Default bindings:
"Ctrl+E"Extract archive here
Extracts items from selected archive to current folder
Action name: DecompressArchiveHere
Extract archive to new folder
Extracts items from selected archive to a new folder
Action name: DecompressArchiveToChildFolder
Smart extract
Automatically chooses extraction mode based on the selected archives contents
Action name: DecompressArchiveHereSmart
Default bindings:
"Ctrl+Shift+E"Image Manipulation
Rotate left
Rotates selected images left
Action name: RotateLeft
Rotate right
Rotates selected images right
Action name: RotateRight
Open
Open in Visual Studio
Opens current folder in Visual Studio
Action name: OpenInVS
Open in Visual Studio Code
Opens current folder in Visual Studio Code
Action name: OpenInVSCode
Open properties
Opens properties window
Action name: OpenProperties
Default bindings:
"Alt+Enter"Open settings
Opens settings
Action name: OpenSettings
Default bindings:
"Ctrl+,"Open Terminal
Opens folder in Windows Terminal
Action name: OpenTerminal
Default bindings:
"Ctrl+`"Open Terminal as admin
Opens folder in Windows Terminal as admin
Action name: OpenTerminalAsAdmin
Default bindings:
"Ctrl+Shift+`"Open Command Palette
Opens the Command Palette
Action name: OpenCommandPalette
Default bindings:
"Ctrl+Shift+P"Layouts
Details View
Switches to the Details View
Action name: LayoutDetails
Default bindings:
"Ctrl+Shift+1"List View
Switches to the List View
Action name: LayoutList
Default bindings:
"Ctrl+Shift+2"Tiles View
Switches to the Tiles View
Action name: LayoutTiles
Default bindings:
"Ctrl+Shift+3"Grid View
Switches to the Grid View
Action name: LayoutGrid
Default bindings:
"Ctrl+Shift+4"Columns View
Switches to the Columns View
Action name: LayoutColumns
Default bindings:
"Ctrl+Shift+5"Adaptive Layout
Switches the layout based on the folder contents
Action name: LayoutAdaptive
Default bindings:
"Ctrl+Shift+6"Increase icon size
Increases the icon size
Action name: LayoutIncreaseSize
Default bindings:
"Ctrl++"Decrease icon size
Decreases the icon size
Action name: LayoutDecreaseSize
Default bindings:
"Ctrl+-"Sorting
Sort by name
Sorts items alphabetically by their name
Action name: SortByName
Sort by date modified
Sorts items by the date and time they were last modified
Action name: SortByDateModified
Sort by date created
Sorts items by the date and time they were created
Action name: SortByDateCreated
Sort by size
Sorts items by their size
Action name: SortBySize
Sort by type
Sorts items by their type
Action name: SortByType
Sort by sync status
Sorts items by their cloud sync status
Action name: SortBySyncStatus
Sort by tags
Sorts items by the tags assigned to them
Action name: SortByTag
Sort by path
Sorts items by their in the file system
Action name: SortByPath
Sort by original folder
Sorts items by the original folder they were deleted from
Action name: SortByOriginalFolder
Sort by date deleted
Sorts items by the date and time they were deleted
Action name: SortByDateDeleted
Sort items in ascending order
Sorts items in ascending order according to the current sort option
Action name: SortAscending
Sort items in descending order
Sorts items in descending order according to the current sort option
Action name: SortDescending
Toggle sort direction
Toggles the sort direction between ascending and descending
Action name: ToggleSortDirection
Sort folders first
Lists and sorts folders before files
Action name: SortFoldersFirst
Sort files first
Lists and sorts files before folders
Action name: SortFilesFirst
Sort folders alongside files
Lists and sorts folders alongside files
Action name: ToggleSortDirectoriesAlongsideFiles
Grouping
Group by none
Lists items without grouping them
Action name: GroupByNone
Group by name
Groups items by name
Action name: GroupByName
Group by date modified
Groups items by date modified
Action name: GroupByDateModified
Group by date created
Groups items by date created
Action name: GroupByDateCreated
Group by size
Groups items by size
Action name: GroupBySize
Group by type
Groups items by type
Action name: GroupByType
Group by sync status
Groups items by sync status
Action name: GroupBySyncStatus
Group by tags
Groups items by tags
Action name: GroupByTag
Group by original folder
Groups items by original folder
Action name: GroupByOriginalFolder
Group by date deleted
Groups items by date deleted
Action name: GroupByDateDeleted
Group by folder path
Groups items by folder path
Action name: GroupByFolderPath
Group by date modified (year)
Groups items by year of date modified
Action name: GroupByDateModifiedYear
Group by date modified (month)
Groups items by month of date modified
Action name: GroupByDateModifiedMonth
Group by date modified (day)
Groups items by day of date modified
Action name: GroupByDateModifiedDay
Group by date created (year)
Groups items by year of date created
Action name: GroupByDateCreatedYear
Group by date created (month)
Groups items by month of date created
Action name: GroupByDateCreatedMonth
Group by date created (day)
Groups items by day of date created
Action name: GroupByDateCreatedDay
Group by date deleted (year)
Groups items by year of date deleted
Action name: GroupByDateDeletedYear
Group by date deleted (month)
Groups items by month of date deleted
Action name: GroupByDateDeletedMonth
Group by date deleted (day)
Groups items by day of date deleted
Action name: GroupByDateDeletedDay
Group in ascending order
Sorts groups in ascending order
Action name: GroupAscending
Group in Descending order
Sorts groups in descending order
Action name: GroupDescending
Toggle sort direction
Toggles group sort direction
Action name: ToggleGroupDirection
Group by year
Groups items by year
Action name: GroupByYear
Group by month
Groups items by month
Action name: GroupByMonth
Toggle grouping unit
Toggles unit for grouping by date
Action name: ToggleGroupByDateUnit
Navigation
New tab
Opens a new tab
Action name: NewTab
Default bindings:
"Ctrl+T"New tab
Opens a new tab
Action name: NewTab
Default bindings:
"Ctrl+T"New Window
Opens a new window
Action name: NewWindow
Default bindings:
"Ctrl+N"Navigate back
Navigates backward in navigation history
Action name: NavigateBack
Default bindings:
"Alt+Left"
"Backspace"Navigate forward
Navigates forward in navigation history
Action name: NavigateForward
Default bindings:
"Alt+Right"Navigate up
Navigates up one directory
Action name: NavigateUp
Default bindings:
"Alt+Up"Other
Duplicate tab
Duplicates the current tab
Action name: DuplicateCurrentTab
Default bindings:
"Ctrl+Shift+K"Close tabs to the left
Closes tabs to the left of the current tab
Action name: CloseTabsToTheLeftCurrent
Close tabs to the right
Closes tabs to the right of the current tab
Action name: CloseTabsToTheRightCurrent
Close other tabs
Closes other tabs
Action name: CloseOtherTabsCurrent
Open folder in new pane
Opens selected folder in a new pane
Action name: OpenDirectoryInNewPane
Open folder in new tab
Opens selected folder in a new tab
Action name: OpenDirectoryInNewTab
Open folder in new window
Opens selected folder in a new window
Action name: OpenInNewWindowItem
Reopen closed tab
Reopens the last closed tab
Action name: ReopenClosedTab
Default bindings:
"Ctrl+Shift+T"Move to the previous tab
Switches focus to the previous tab
Action name: PreviousTab
Default bindings:
"Ctrl+Shift+Tab"Move to the next tab
Switches focus to the next tab
Action name: NextTab
Default bindings:
"Ctrl+Tab"Close tab
Closes the current tab
Action name: CloseSelectedTab
Default bindings:
"Ctrl+W"
"Ctrl+F4"New pane
Opens a new pane
Action name: OpenNewPane
Default bindings:
"Alt+Shift++"Close pane
Closes the right new pane
Action name: ClosePane
Default bindings:
"Ctrl+Shift+W"Play
Play media files
Plays the selected media files
Action name: PlayAll
Git
Fetch
Runs git fetch
Action name: GitFetch
Init
Initializes the current folder as a Git repository
Action name: GitInit
Pull
Runs git pull
Action name: GitPull
Push
Runs git push
Action name: GitPush
Sync
Runs git pull and then git push
Action name: GitSync